Manage Account Users and Admins
To help you manage your BlueTape account, you can grant team members access as authorized users or administrators to your account.
Whether you have billers, accountants, office managers, or more, it is simple to invite your team members to have access to your BlueTape account with various access levels depending on your needs.
Each user will have their own independent login to your company's BlueTape account using their unique email and/or cellphone number.
Adding a new user
Sign in to your BlueTape account, navigate to Sales > Settings > User Management and press the “Add User” button.
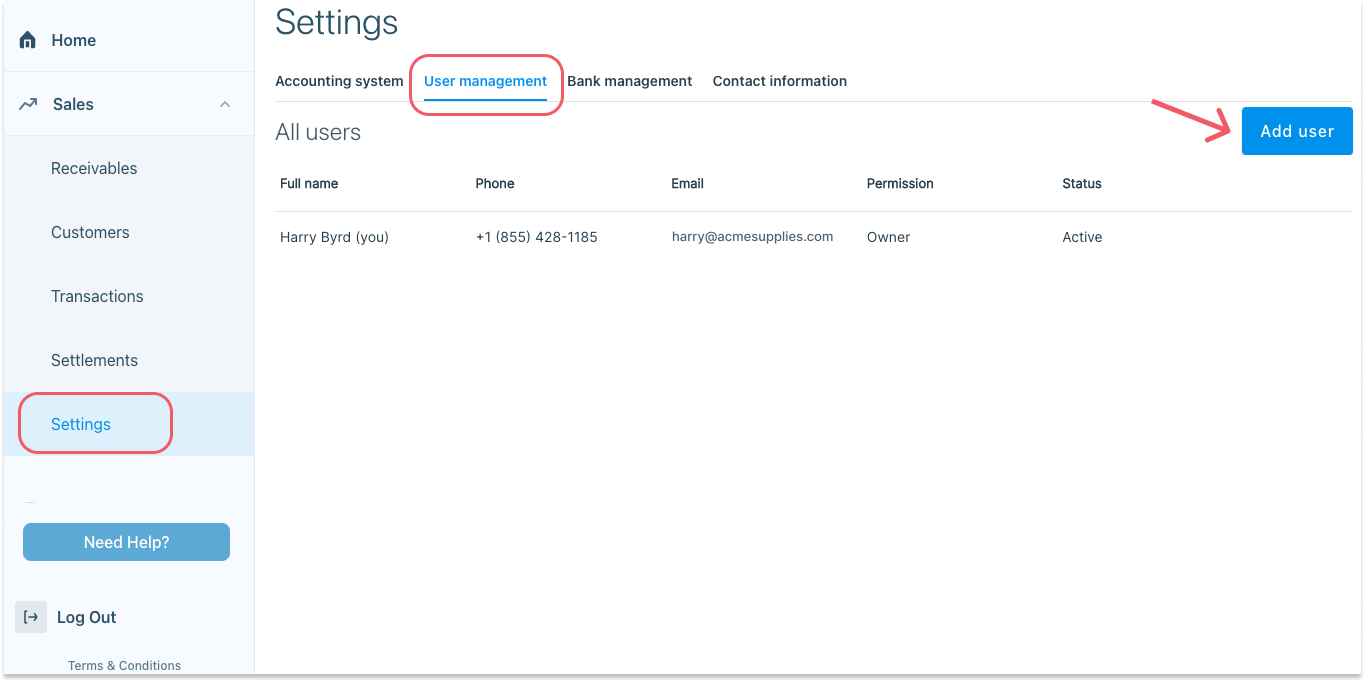
Once the button is clicked, a new window will pop out which prompts you to enter the user’s contact information. Set the right permission level for your team member. There are two options available:
- User: This level grants access to your entire BlueTape account, but will not allow adding, deleting or editing Admin team members. They do have the ability to add additional User team members
- Admin: This level grants full access to your company's BlueTape account and also the option to add, delete, or deactivate both users and other admins.
You have the option to turn on “Payment Notification Emails” for the new user. Please note that each team member can have payment notification enabled, in which case each team member will receive those emails. This setting can be turned on or off at any time by Admin team members on that User Management Settings page.
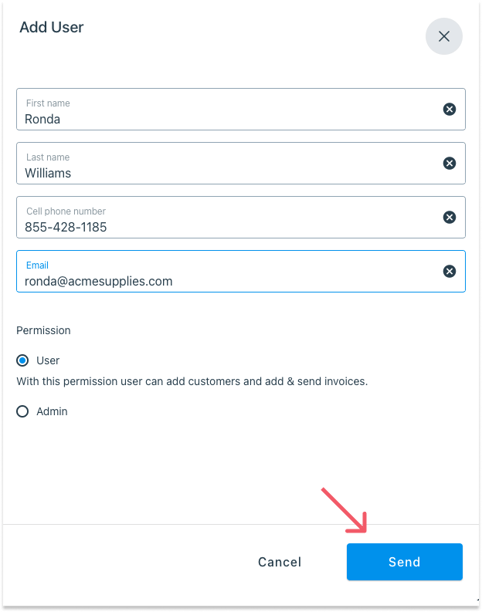
Once all the new users' information is filled, you can press the “Send” button.
Once the invitation has been sent out, you will see a green invitation confirmation on your BlueTape account. Within a moment, that team member will receive an email with a link to create their own password and gain access to the account.
Your User Management page will now reflect that they have been Invited, and when they accept the invitation, the status will change to Active. If required, the option to “Resend Invite” is available on the right hand side.
Tip: login information should always be unique to each user. Be sure to use unique cell numbers and email addresses when adding team members. For security purposes, do not share usernames or passwords and choose access levels carefully when granting the right permission level.
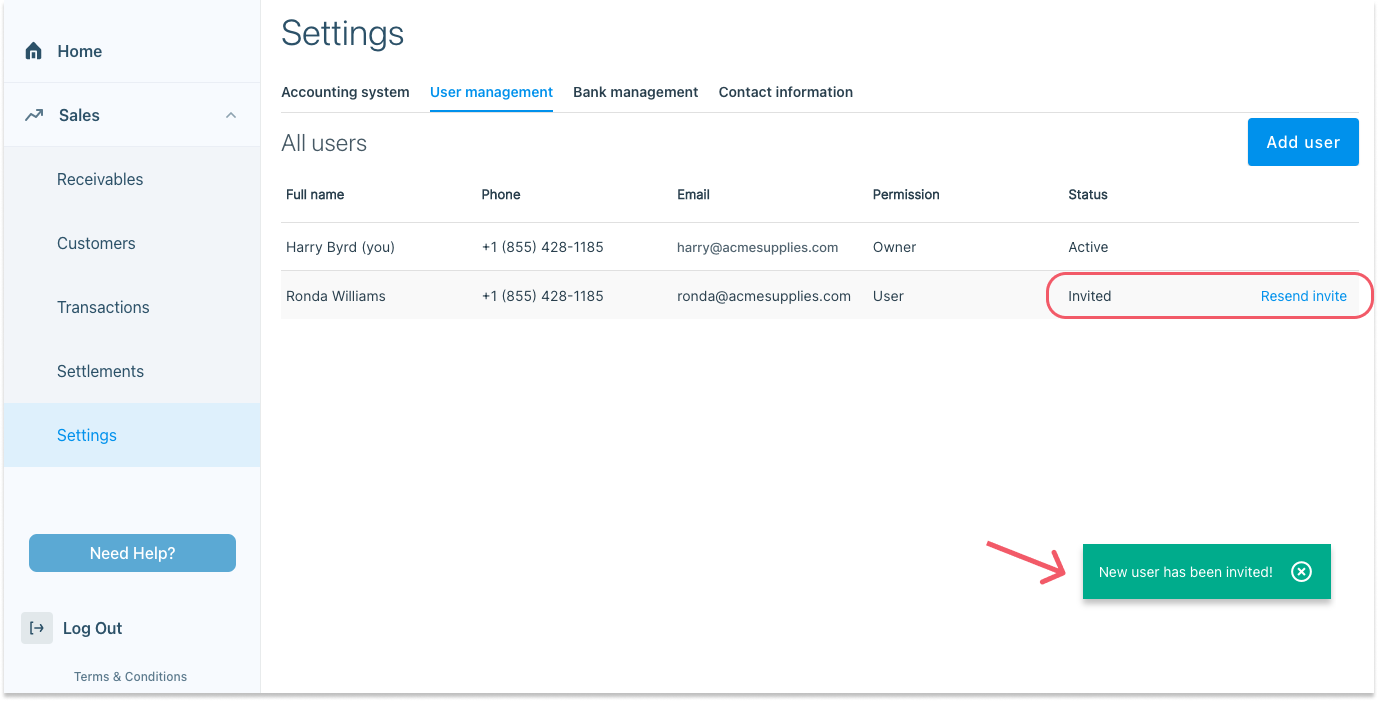
Managing users
In your BlueTape account, navigate to Sales > Settings > User Management.
You will see a list of existing users with their status and permission level.
Deactivating an existing user or admin
To delete an existing user, open your User Management page. Choose the user that you want to delete.
You can delete a user that has been invited but has not yet activated their account by simply clicking on their name and then finding the “Delete this user” button below.
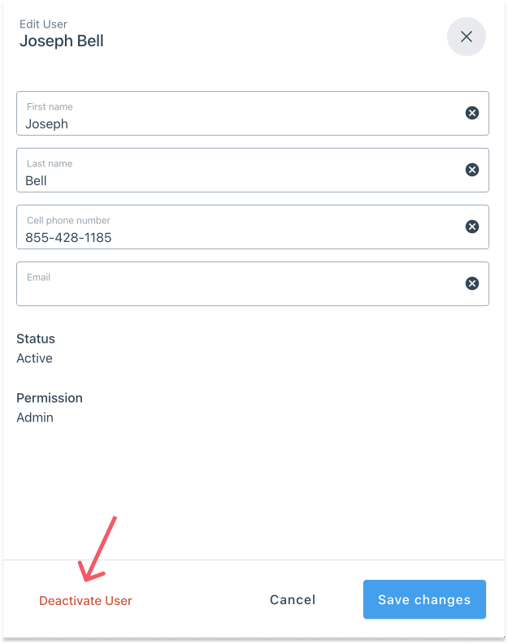
For existing team members that have accepted their invitation and are active, you can do the same by choosing the same user and clicking on the "Deactivated User” button.
Tip: Keep in mind that only users with admin permission will be able to add or deactivate other admins.