Oracle NetSuite User Guide
The BlueTape integration with NetSuite enables our customers to continue using their ERP system for their Account Receivables management while seamlessly integrating with their BlueTape account.
BlueTape users keep generating quotes, sales orders or invoices on their Oracle NetSuite account as they did before joining BlueTape. The receivables will automatically sync to BlueTape. BlueTape will then generate a notification to their customers via email or SMS, and authorize the purchase. Every future steps such as payment authorizations or settlement events will be synced directly from BlueTape to Oracle NetSuite. No additional manual entry is needed from BlueTape’s partner.
Content
- Setup Integration
- Sync Customers
- Invite your Customers
- Access Your Customer’s Credit Information
- Create a Quote
- Customer Credit Request
- Create an Invoice
- Payments
- Add a new Customer
- FAQ
Setup Integration
Confirm that your Oracle NetSuite account has been properly set up and integrated with BlueTape.
✏️ If your account is not yet integrated, ask your account manager to schedule a meeting with the BlueTape development team for support.
Sync Existing Customers with BlueTape
Select the customer you want to sync with BlueTape. Locate the Sync with BlueTape button and click it.
✏️ When the initial integration between your Oracle NetSuite and BlueTape accounts is done, sync will not continue to occur automatically. You must sync each customer and invoice manually. Follow the steps on this document in order to synchronize each time you want to do so.
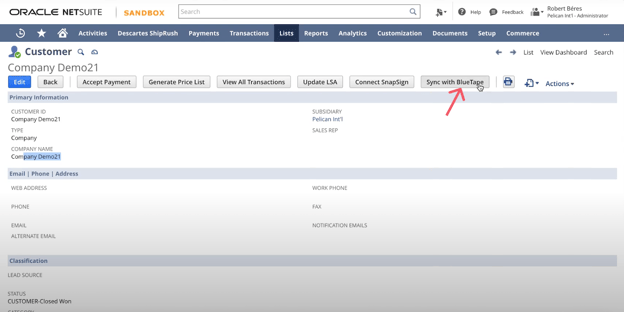
Locate the Sync with BlueTape option on the top row of buttons. Click on the button to sync the information you just created or updated for that customer.
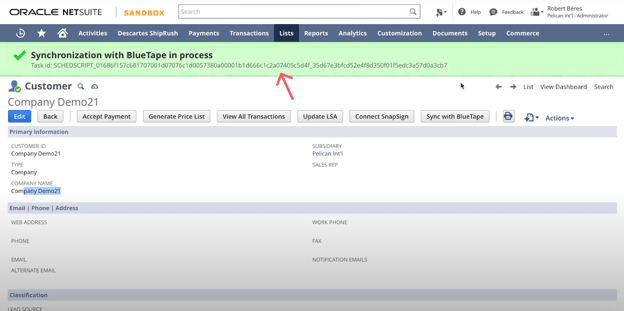
Synchronization will occur. Once the process has been successfully completed, a green tab will show up at the top of your screen. In case there is an error that prevents syncing from happening, the same tab will show up in yellow with details about the error.
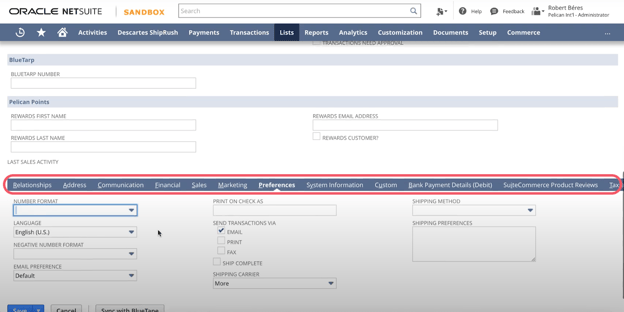
Scroll down to the Custom Segments within your contact.
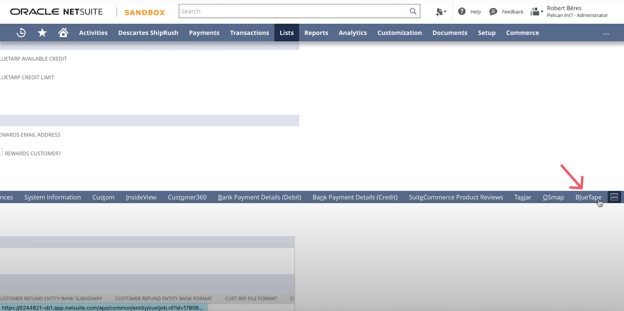
Scroll to the right until you find the BlueTape tab.
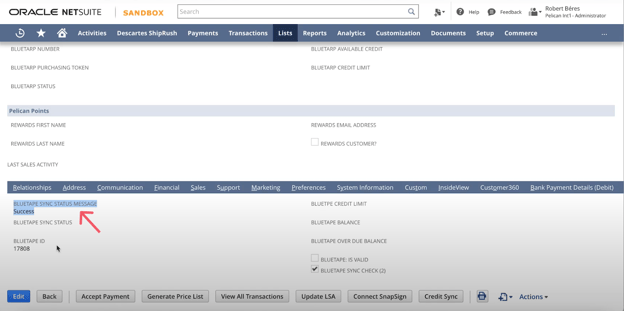
You will find details about the information associated with BlueTape. Under the BlueTape Sync Status Message, you should find it set to Success.
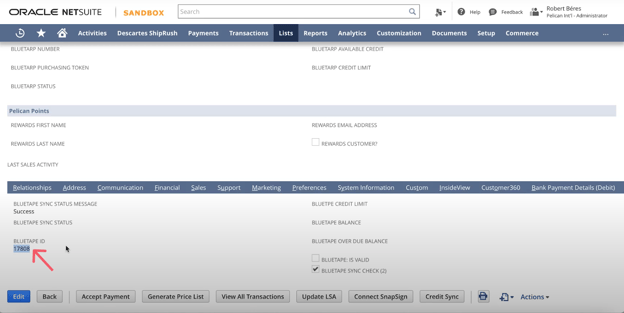
If required, in this section you will also find the BlueTape ID for each customer.
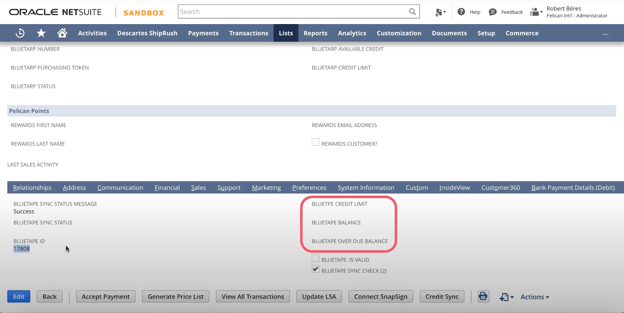
In this section, you will also find important information about your customer with regard to their credit information with BlueTape. Once your contact is synced, their Credit Limit, Balance and Over Due Balance will be automatically updated in real-time every time it changes.
Invite your customers (recommended)
In order to facilitate the process for your customers at the moment of a purchase, you can invite them from the moment you create your BlueTape account and sync the customer information.
Once you create a new customer or find an existing one and sync to BlueTape, you will be able to invite them to join BlueTape. They will be able to activate their account, fill in the basic business information they will need to get pre-qualified for BlueTape credit, and connect their bank account.
- Go to your BlueTape account and log in.
- Locate the Customers tab under the Sales section of the left menu.
- Find the customer you want to invite and click on the three dots on the far right column.
- Select the Edit customer option.
- The information is already filled due to the sync previously done.
- Find the Save and send button at the bottom and click on it.
An invitation to join BlueTape will be sent to the customer’s email and phone number with a link to BlueTape. They will then be able to create an account, fill in some basic business information, and navigate through the basic section of their console. With an existing account, when they receive a quote from you, and the credit request process will be much faster for them.
Access Your Customer’s Credit Information
Once customers have been approved by BlueTape for a Line of Credit or In-House Credit (AR Advance), BlueTape’s partners can access their customer’s account information at any time or prior to syncing a quote or invoice.
Information made available through NetSuite includes:
- Account balance, credit limit, and credit available
- Account status (good standing, past-due, credit hold, etc.)
- Breakdown of the past-due amounts.by 30-day brackets
Create a quote
Create a new quote
After integration, you will continue to use your ERP system as usual and sync information to BlueTape. The steps to create a quote will remain the same on your Oracle NetSuite account.
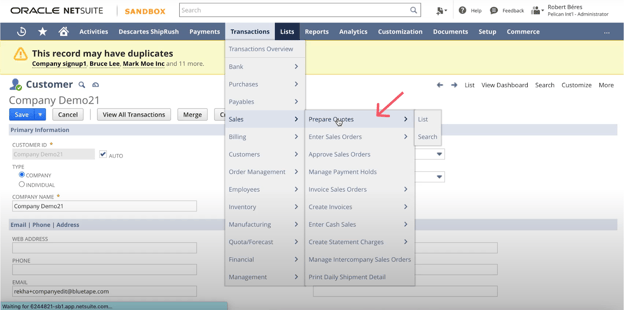
Under the Transactions tab, find the Sales option and click on Prepare Quotes.
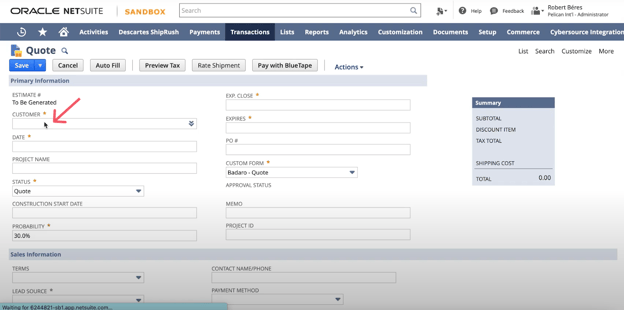
Find the customer you want to send the quote to and add them under the Primary Information section.
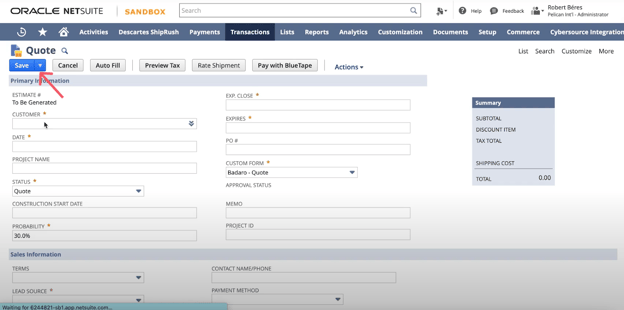
Once you have filled in the fields you usually do, save your quote.
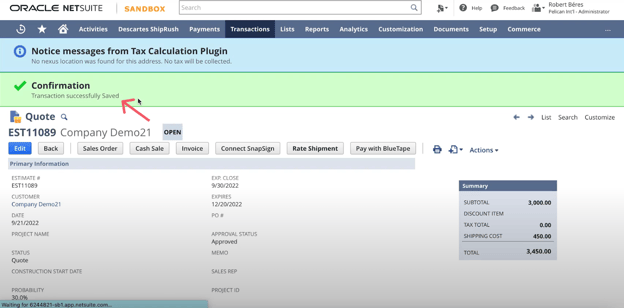
A bar will appear at the top of the screen confirming the quote has been saved.
Sync quote to BlueTape
You will sync each quote that you wish to pay through BlueTape with just a few simple clicks.
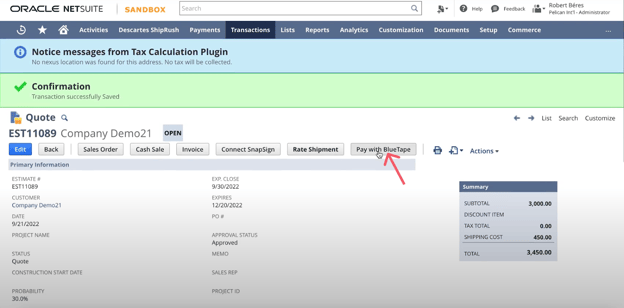
Locate and click on the Pay with BlueTape button on the top row of buttons.
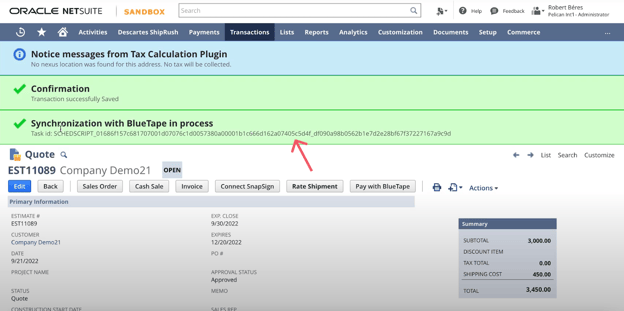
Once the quote has been synced to BlueTape, a new alert will appear on the top of the screen. This will prompt an automatic invitation to be sent out from BlueTape to your customer, inviting them to review and approve or reject the quote.
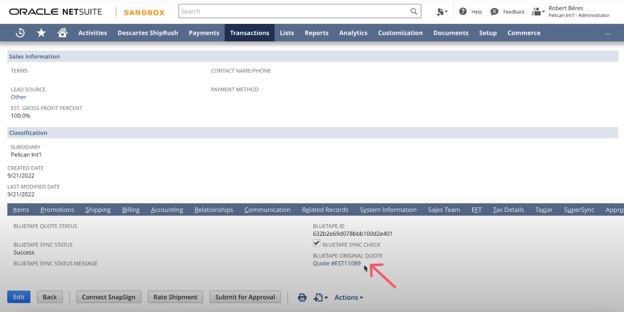
Under the Customer Segments section, locate the BlueTape tab. You will be able to review the quote sent under the BlueTape Original Quote section.
.png?width=624&height=310&name=Frame%2022%20(1).png)
Your customer will be able to access the quote by clicking on the alert they receive or from the ‘Invoice’ tab under the Pay section of the main menu in their BlueTape account. Once they accept or reject the quote, the status will be updated under the BlueTape Quote Status field.
Customer credit request
When your quote is synced with BlueTape, your customer will receive an email notification inviting them to pay with BlueTape.
If they haven’t created an account with BlueTape, they will be able to create one by clicking on the link, adding their basic business information, connecting their bank account for payments, and submitting the Request Credit form in order to get pre-qualified to BlueTape Buy Now Pay Later. They will be able to use it as their payment method once the invoice is sent.
Your customer will also be required to review and approve or reject the quote.
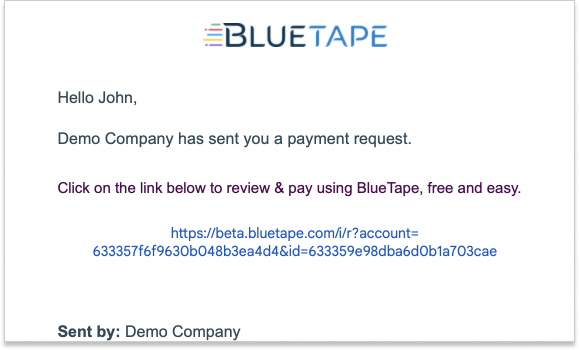
When they have been successfully pre-qualified for payment with BlueTape credit and approved the quote, you will be able to send the invoice, and payment will be automatic.
Customer alerts and notifications
Quote, invoice, and payment information will be sent to the contacts you have created under the company customer if their role is set as owner. All the contacts under that customer will be able to enter and view the information, but only owners will receive emails and SMS.
⚠️ If you want a specific person to receive the notifications, their role must be updated under the customer edit tab.
Create an invoice
Create an invoice
- When the customer is approved for BlueTape credit, their credit amount will be updated on Oracle NetSuite under the Custom Segments section. If the quote is canceled, then the credit amount will be updated again.
- BlueTape sends the approval and the qualification result to Oracle NetSuite.
- Once the quote has been approved by the customer, the status of the quote in Oracle NetSuite will be updated to Accepted. If the customer rejects it, the quote status will be updated to Rejected.
.png?width=624&height=310&name=Frame%2022%20(1).png)
- Once your customer accepts the quote, and they have been qualified for credit, a sales order will be created, associated with the quote accepted.
- When all the items have been approved, an invoice is generated on Oracle NetSuite.
- The invoice will be automatically synced to BlueTape.
- BlueTape issues the credit, so no additional approval is required by your customer. Keep in mind that the amount of the invoice should match with the approved amount from the quote. When the credit is issued, a notification message will be sent to the customer.
- Since the BlueTape credit has started, the invoice status will be updated to paid under your ‘Receivables’ tab in your BlueTape account.
- The payment status will be automatically updated on Oracle NetSuite.
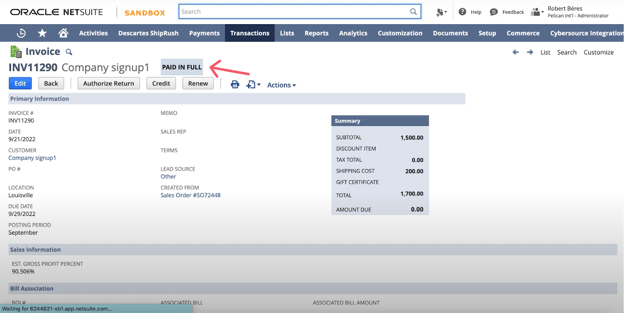
Payments
How do I receive payments from BlueTape?
The payment process is initiated within a few minutes after the invoice is sent out. The payment you receive will be in accordance with the plan you have chosen for your BlueTape partnership. You can always check what are the payments and settlements for each transaction you have made through BlueTape from your console. In the left menu, locate the Transactions and Settlements tabs to see full details.
How does my customer pay BlueTape back?
Your customer will pay BlueTape back on the terms they select when getting pre-qualified. They will be able to make the payment through their BlueTape account directly via the bank account they have previously connected.
Add a new customer
To create a new customer in the BlueTape console, you can sync directly from Oracle NetSuite.
Make sure that at least the following fields are filled:
- Customer type
- Subsidiary
- Form
- Phone number
- Contacts (name, email, and mobile phone number)
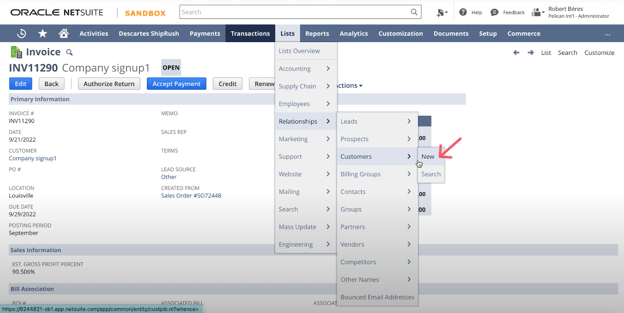
Create a new contact as usual in Oracle NetSuite or search for an existing customer.
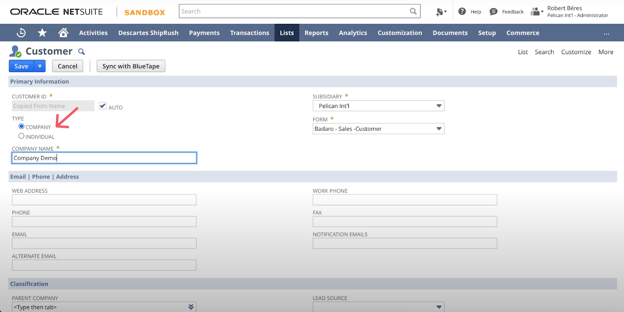
When creating a new customer, ensure you select the correct options between a Company or Individual customer type. If it is a business, the Company option should be selected.
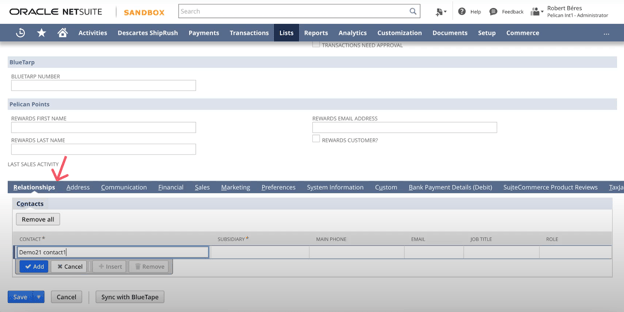
Add the contacts associated with that Company customer as usual. You can add multiple contacts if required. The selection of the Role will determine who receives BlueTape notifications, since owners will be receiving emails and alerts about the customers' updates.
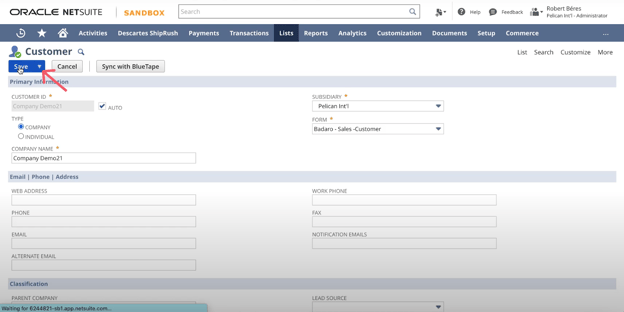
Add the required business information and save as usual.
FAQ
How often does information sync?
When BlueTape credit is approved, quote status is updated, or invoice is paid, the information will be synced and updated in NetSuite in real time. Customer credit amount will be updated automatically daily during the evening.
Does customer information sync to BlueTape?
When you update your customer information on Oracle NetSuite, click on save, and then click on Sync with BlueTape. It will automatically be updated to BlueTape.
Sync does not automatically happen with all your customers or invoices, only the ones you manually click to sync.
Does my customers’ credit information sync?
When you integrate Oracle NetSuite with BlueTape, the information of the customers you select will be automatically synced, including their credit information.
Does my customer have to accept or reject a quote?
All quotes and updates to it will have to be approved by your customer in order for it to be successfully moved forward and enable payments.
How can my customer approve a quote?
Once you create a quote on Oracle NetSuite, your customer will receive a notification to their email. There they will be enabled to approve or reject the quote. Every time you make an update to your quote, approval or rejection by your customer will have to take place again.
Can I edit a quote after an invoice has been created?
No. Once the invoice associated with a quote is created, the edit option will be disabled.
How often is the credit amount for customers updated?
The credit amount a customer has available is updated once a day. When they have accepted to use BlueTape credit to pay for an invoice, their credit amount available will be updated on Oracle NetSuite, lowering their amount available. After paying or when canceling a quote, the amount will be updated again.
Why is my invoice rejected?
An invoice will be rejected if there is no quote with the same ID as the invoice's “quote ref number.”
What is the minimum amount for an invoice?
When sending out invoices for BlueTape Buy Now Pay Later, the minimum amount of the invoice must be $1,000. For payment processing, when the customer won’t use BlueTape credit, invoices have no limit, but keep in mind there is a minimum fee of $1.